Créer une image système avec Windows 10
Créer une image système avec Windows 10
Suite à une défectuosité du disque dur ou une manipulation malencontreuse, voir un virus, Windows peut devenir instable ou ne plus démarrer du tout.
Pour prévenir ce genre de souci, il vaut mieux se préparer au pire en créant une image système qui permettra de retrouver un PC fonctionnel en un minimum de temps.
Mais comment faire ?
Tout d'abord, il faut un disque dur avec la place suffisante pour contenir le contenu du disque C:. Un disque interne ou un disque externe fera l'affaire mais une seule image système par disque sera possible.
Connecter le disque dur au PC avant de lancer la création de l'image système.
Dans la zone de recherche, taper le texte "pann" devrait le faire apparaître dans le résultat de recherche
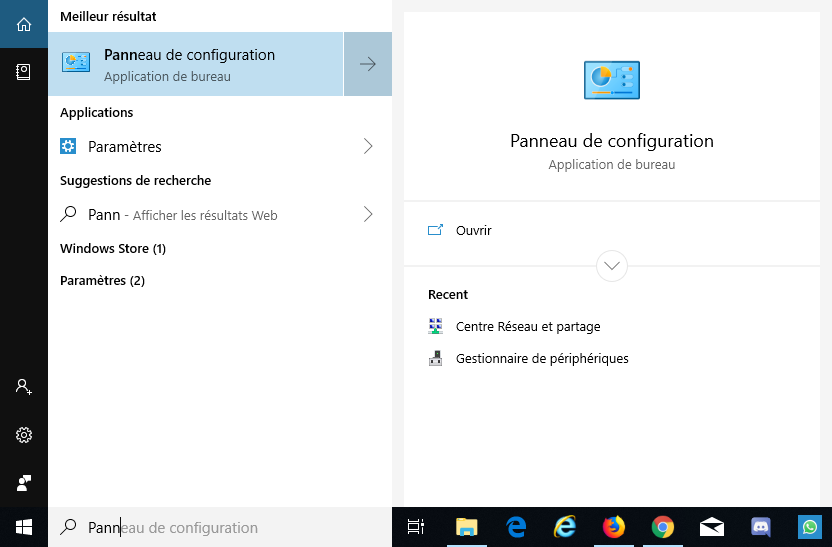
Dans le panneau de configuration, sélectionner et ouvrir "Sauvegarder et restaurer (Windows 7)"
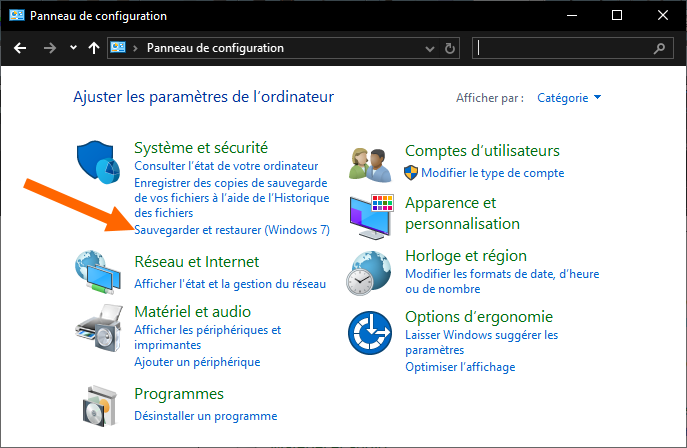
puis choisir "Créer une image système"
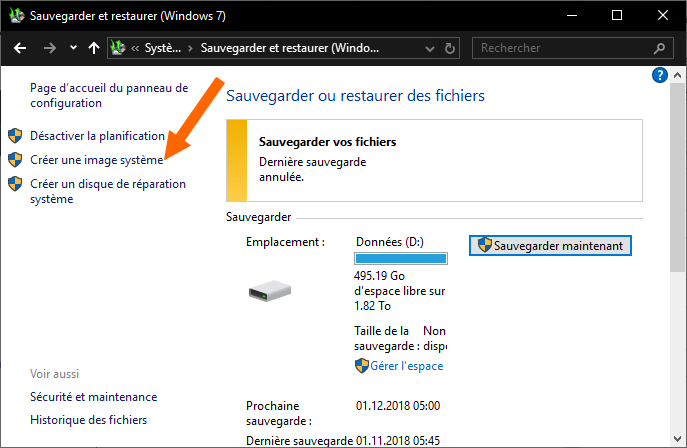
Dans l'application "Créer une image système", sélectionner le disque prévu pour la sauvegarde de l'image système
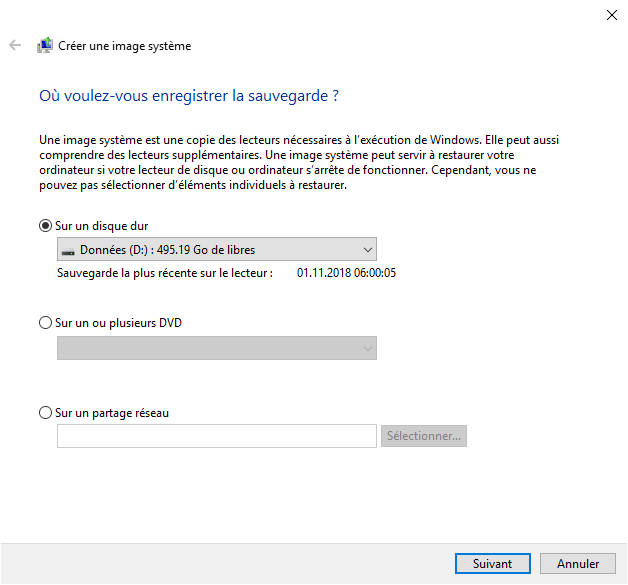
On peut aussi sauvegarder l'image système sur un partage réseau si on le désire.
Presser sur le bouton "Suivant" pour effectuer la création de l'image système puis, une fois l'opération accomplie, sur terminer.
Voilà ! Cette image disque est à refaire régulièrement pour l'actualiser et éviter de devoir réinstaller les logiciels ajouté depuis la dernière sauvegarde.
Attention ! Si on utilise l'image système pour restaurer un PC, les documents et modifications faites depuis la dernière sauvegarde ne sont pas récupérés. Il faut les récupérer avant de restaurer l'image système.

